
스크린 레코더 : 모든 비디오 / 오디오 녹화 및 스냅 샷 촬영
Sarah Connor 작성 2018 년 11 월 19 일 업데이트
- 요약:
-
이 Screen Recorder는 화면 (비디오 / 오디오)을 녹화하고 Mac 및 Windows 컴퓨터에서 스냅 샷을 찍는 데 도움이되는 최고의 화면 녹화 소프트웨어입니다. 단계별 가이드는 Screen Recorder로 동영상, 음악, 게임 플레이 과정 등을 녹화하는 방법을 보여줍니다.

1 부. Windows 및 Mac 용 스크린 레코더 소개
Screen Recorder 는 고출력 비디오 및 오디오 품질로 비디오 / 오디오, Youtube 비디오, iTunes Moives, Apple Music, Spotify Music, Youtube Music, Amazon Music과 같은 스트리밍 비디오 / 음악을 기록하도록 설계되었습니다. 또한이 스크린 레코더의 "스냅 샷"기능을 사용하여 여러 편집 기능이있는 컴퓨터에서 스크린 샷을 찍을 수 있습니다. 다음에서는 영화, 비디오, 음악, 통화, 비디오 자습서, TV 쇼, 온라인, 스트리밍을 녹화하는 방법을 설명합니다. 오디오, 마이크 음성,이 화면 녹화 소프트웨어로 스냅 샷 또는 기타 촬영.
스크린 레코더의 주요 기능 :
*
비디오 녹화: 시스템 오디오 또는 마이크 음성으로 모든 HD 비디오를 녹화합니다.
*
오디오 캡처: 필요에 따라 시스템 오디오 또는 마이크에서 온라인 스트림 음악, 라디오, 오디오 통화 등을 녹음합니다.
*
스냅 샷 찍기: 필요한 순간을 빠르게 저장하기 위해 필요한 사용자 정의 크기로 스크린 샷을 찍습니다.
* 녹화 영역을 자유롭게 사용자 지정 : 전체 화면, 사용자 지정, 영역 수정, 마우스 정렬, 마우스 따르기, 창 잠금 등
* 녹화 길이를 사용자 지정하고 녹화 된 비디오 / 오디오를 편집하고 저장하기 전에 녹화 된 비디오를 미리 봅니다.
* 화살표, 선, 텍스트 등을 추가하는 등 녹화 된 비디오 또는 스냅 샷을 편집합니다.
* 녹화를 시작하거나 중지하려면 핫키를 사용자 정의하십시오.
Part 2. 스크린 레코더 등록 방법
1 단계. Screen Recorder (Windows) 또는 Screen Recorder (Mac) 설치
“무료 다운로드”버튼을 클릭하기 만하면 스크린 레코더 다운로드가 시작되며 Windows 버전과 Mac 버전이 제공됩니다. 그런 다음 지침에 따라 Windows 또는 Mac 컴퓨터에 설치하십시오.
2 단계. 화면 녹화 소프트웨어 시작
PC 또는 Mac에서 Screen Recorder 소프트웨어를 실행합니다. 그런 다음 메인 인터페이스의 오른쪽 상단에있는 "등록"아이콘을 클릭합니다.
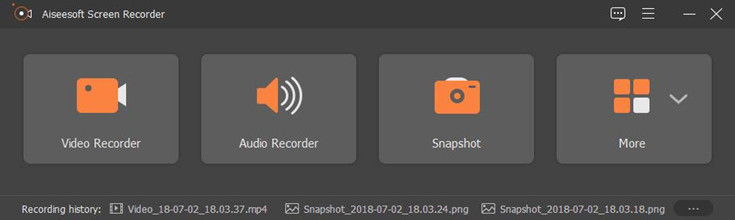
3 단계. 스크린 레코더 등록
"등록"아이콘을 클릭하면 새 창이 나타나고 라이센스가 부여 된 이메일 주소와 등록 코드를 입력하여 소프트웨어를 등록하여 전체 기능을 사용하고 필요한 정보를 입력 한 후 "확인"을 클릭합니다.
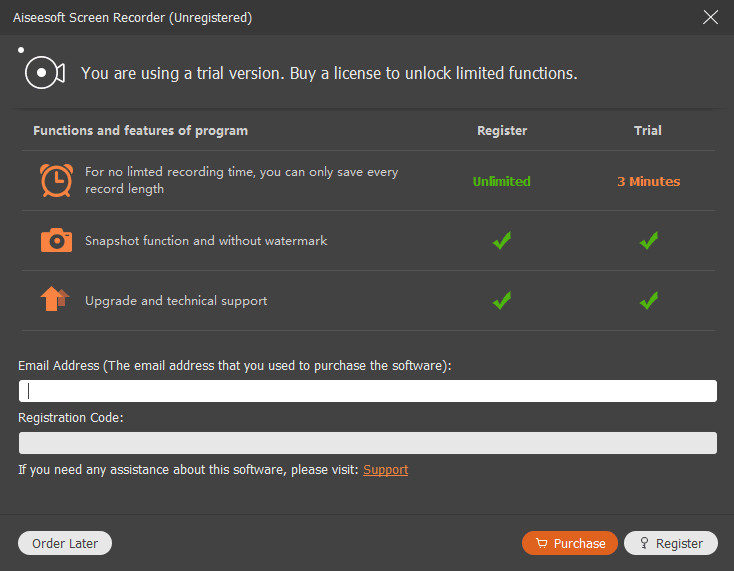
노트 :
1. 등록 코드가 이메일로 전송됩니다. 이메일을받지 못한 경우 지원 팀에 문의하십시오.
2. 무료 평가판 버전에서는 3 분의 녹음 만 저장할 수 있습니다. 제한을 해제하려면 여기에서 정식 버전을 구입하십시오.
3.이 Screen Recorder 소프트웨어는 컴퓨터에서만 다운로드하여 사용할 수 있습니다. 구매하기 전에 무료 평가판을 원하거나 휴대폰으로 방문하는 경우이 튜토리얼을 Facebook, Google+, Twitter, LinkedIn 또는 Pinterest에 공유하십시오. 컴퓨터를 사용하면 SNS 계정에서이 페이지를 얻고 컴퓨터에 프로그램을 다운로드합니다.
Part 3. 비디오 녹화 및 PC / Mac에서 화면 캡처 방법
1 단계. 스크린 레코더 설치 및 실행
컴퓨터에 Screen Recorder를 다운로드, 설치 및 실행하십시오. 다음과 같이 소프트웨어 인터페이스에 세 가지 주요 기능이 표시됩니다.
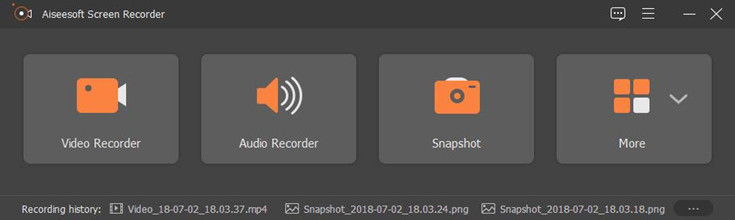
비디오 레코더 : 비디오, 오디오, TV 쇼, 온라인 비디오 / 영화, 온라인 자습서, iTunes에서 구입 및 대여 한 영화, 게임 재생 프로세스 등을 캡처합니다. 웹캠 비디오를 컴퓨터에 저장하십시오.
오디오 레코더 : 시스템 오디오 또는 마이크에서 온라인 오디오, 스트리밍 음악, 라디오 쇼, 노래 및 마이크 음성을 녹음합니다.
스냅 샷 찍기 : 튜토리얼, 영화, TV 프로그램 등에서 하나 이상의 스크린 샷을 언제든지 찍을 수 있습니다.
2 단계. "비디오 레코더"를 클릭하여 비디오 및 화면을 녹화합니다.
온라인 Youtu 비디오, DRM-ed iTunes 영화 녹화와 같은 비디오 및 오디오를 컴퓨터에서 캡처하려면 메인 인터페이스에서 "비디오 레코더"기능을 클릭하십시오. 그 후에 4 가지 주요 설정이 표시됩니다. "비디오 레코더"인터페이스.
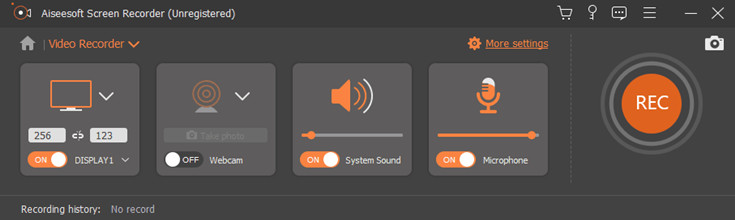
#1. 모든 비디오를 녹화하고 컴퓨터 화면에서 모든 활동을 캡처
PC에서 비디오 또는 화면 활동을 녹화하려면 " DISPLAY1"옵션을 클릭하고 DISPLAY1 옆에 "ON"을 설정하십시오.
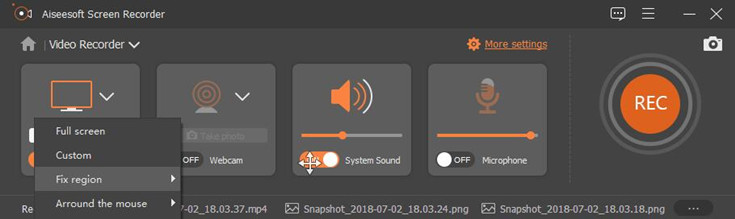
화면 녹화 영역 사용자 지정
컴퓨터 화면에서 비디오를 녹화하기 전에 먼저 디스플레이 섹션의“∨”버튼을 클릭하여 녹화 영역을 선택하십시오. Screen Recorder 소프트웨어는 전체 화면, 사용자 정의, 영역 수정, 마우스 배열, 마우스 따르기, 창 잠금 등과 같은 다양한 기록 영역 옵션을 제공합니다.
전체 화면 또는 사용자 정의 화면 크기로 녹화 영역을 설정하여 고화질로 비디오를 녹화하는 것은 매우 쉽습니다. 나는 종종 내가 좋아하는 화면 녹화 영역을 자유롭게 사용자 지정하고, 원하는 것을 선택한 다음 클릭 할 수 있습니다.
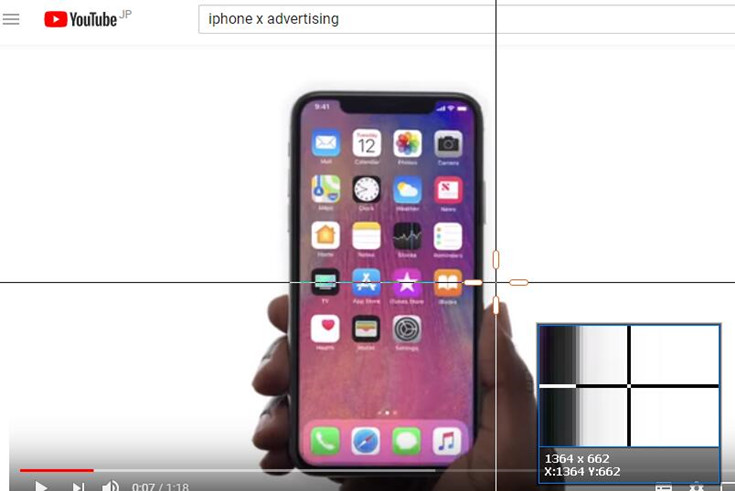
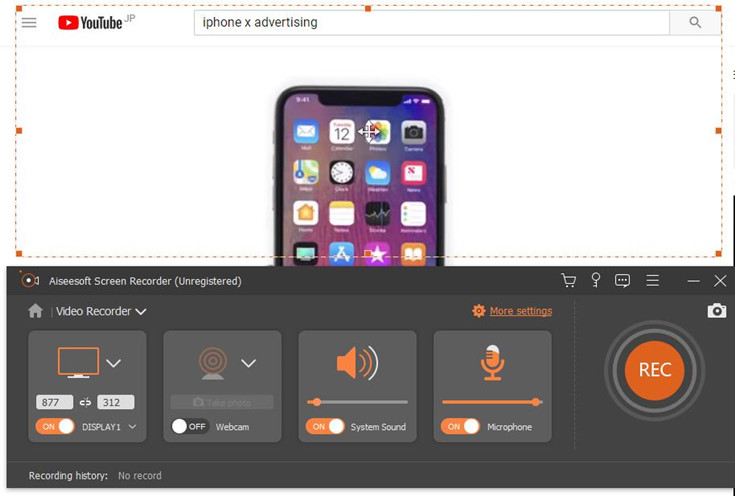
# 2. 웹캠 비디오 녹화 및 사진 촬영
컴퓨터의 웹캠으로 사진을 찍고 동영상을 녹화하려면 웹캠 옆의 버튼을 "OFF"에서 "ON"으로 전환하십시오. 버튼을“ON”하면 웹캠 비디오를 녹화 할 수 있습니다. 또한 웹캠에서 사진을 찍을 수도 있습니다. "사진 찍기"버튼을 클릭하면 저장하고 싶은 순간을 유지할 수 있습니다.

#삼. 오디오 입력 채널 선택
시스템 사운드 또는 마이크에서 사운드 / 배경 음악과 함께 비디오 녹화를 선택할 수도 있으며, 볼륨을 조정하려면 사운드 바를 이동하여 조정할 수 있습니다.
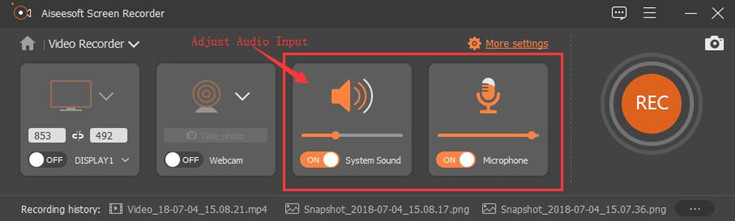
# 4. 녹음 시스템 사운드
고품질 비디오를 녹화하기 위해. 예를 들어 iTunes에서 구입 및 대여 한 영화, Youtube 비디오 및 기타 온라인 비디오를 녹화하려면 시스템 사운드 켜기 및 마이크 끄기 옵션을 선택하십시오.
# 5. 녹음 마이크
마이크 녹음 옵션을 사용하면 마이크 소리를 녹음 할 수 있습니다. 마이크에서 음성을 녹음하려면 버튼을 마이크 옆에 "ON"으로 전환하고 소리를 왼쪽에서 오른쪽으로 다시 이동하여 볼륨을 조정하십시오.
예를 들어 비디오 자습서를 만들거나 내레이션과 함께 비디오 자습서를 재생하는 게임을 녹화하려면 녹음하기 전에 마이크를 켜십시오.
참고 : 더 많은 설정을 보려면 인터페이스에서 "추가 설정"버튼을 클릭 할 수 있습니다.
3 단계. 비디오 녹화 시작
위의 설정을 마친 후“ REC”버튼을 클릭하면 화면 비디오 녹화가 시작됩니다.
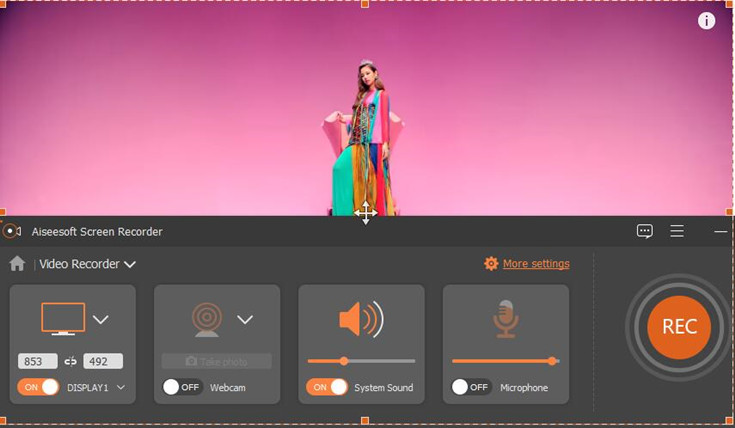
#1. 그림 만들기 또는 텍스트 추가
녹화 과정에서“
편집”버튼을 클릭하여 텍스트, 화살표, 선을 추가하고 캡처 한 비디오에 그릴 수 있습니다. 클릭으로 쉽게 스냅 샷을 찍을 수 있습니다.
![]() 녹음하는 동안.
녹음하는 동안.
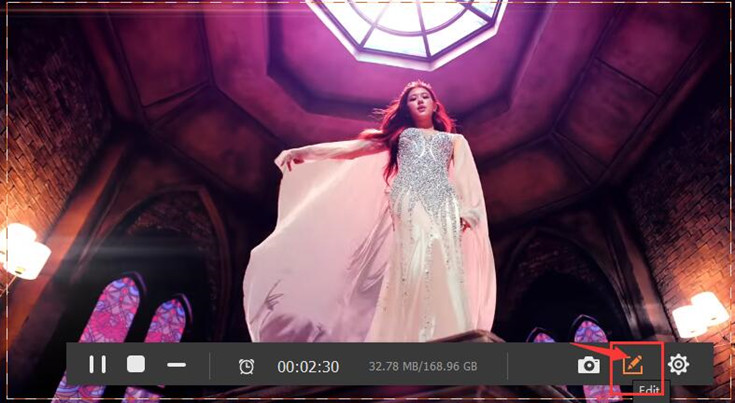
화면 기록시 그림 만들기 또는 텍스트 추가
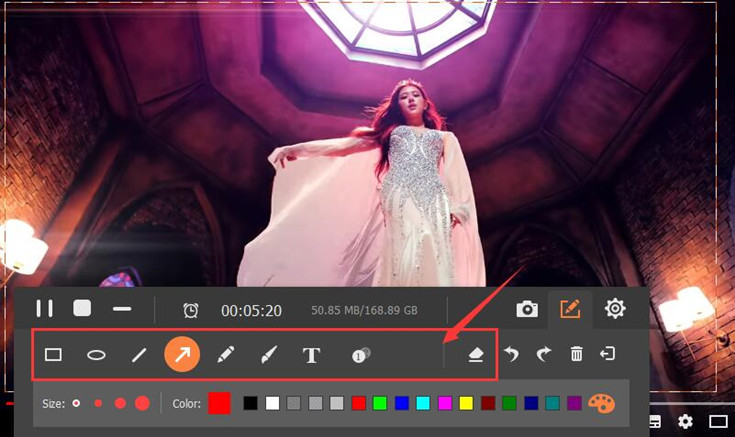
# 2. 녹화 길이 설정
플로팅 바에서 "시계"아이콘을 클릭하면 새 창이 표시되고 "레코드 길이"를 선택하면 녹화 할 시작 시간과 종료 시간을 설정할 수 있습니다.
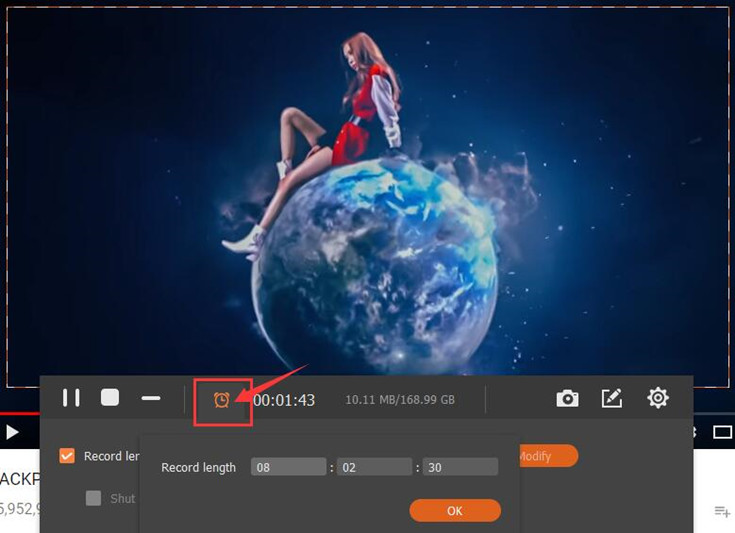
4 단계. 녹화 된 비디오 미리보기 및 저장
“ 일시 정지”를 클릭하면 녹화가 중단되고“ 종료”버튼을 클릭하면 전체 녹화가 종료됩니다.
녹화가 끝나면 프로그램에서 캡처 한 비디오를 저장하기 전에 미리 볼 수 있습니다. 따라서 녹화 영상이 만족스럽지 않다면 삭제하고 다시 녹화를 시작할 수 있습니다.
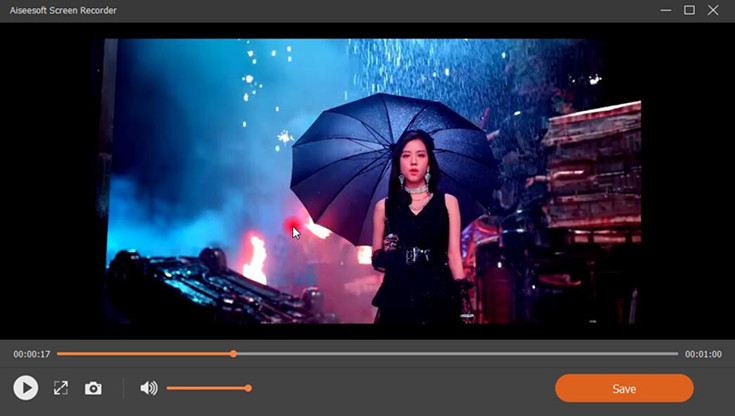
파트 4. 오디오 / 음악 녹음 방법
1 단계. PC 또는 Mac에서 스크린 레코더 시작
컴퓨터에서 Screen Recorder 소프트웨어를 시작합니다.
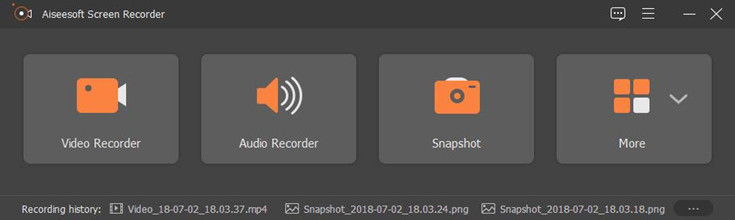
그런 다음 메인 인터페이스에서 "Audio Recorder"를 선택합니다. 다음과 같은 인터페이스가 표시됩니다.
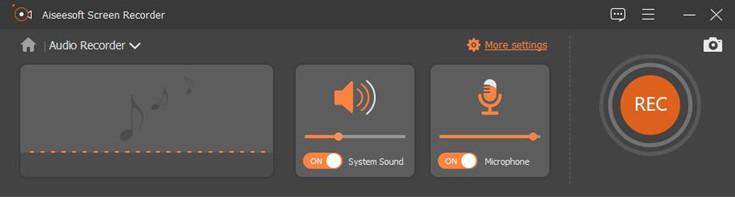
2 단계. 오디오 설정 조정
시스템 사운드를 녹음하려면 "시스템 사운드"를 선택하고 켜십시오. 마이크에서 음성을 녹음하려면 "마이크"옵션을 켜고 볼륨 바를 왼쪽에서 오른쪽으로 드래그하여 볼륨을 조절하십시오.

팁 : 다양한 음악, 스트리밍 음악 (예 : Apple Music, Spotify Music, Youtube Music), 라디오 또는 온라인 오디오를 다운로드하는 대신 녹음하려면 "시스템 사운드"옵션을 켜십시오.
3 단계 . 출력 오디오 형식 설정
녹음 소프트웨어는 MP3, WMA, M4A 및 ACC와 같은 다양한 형식으로 오디오 및 출력을 녹음하는 데 도움이 될 수 있습니다.
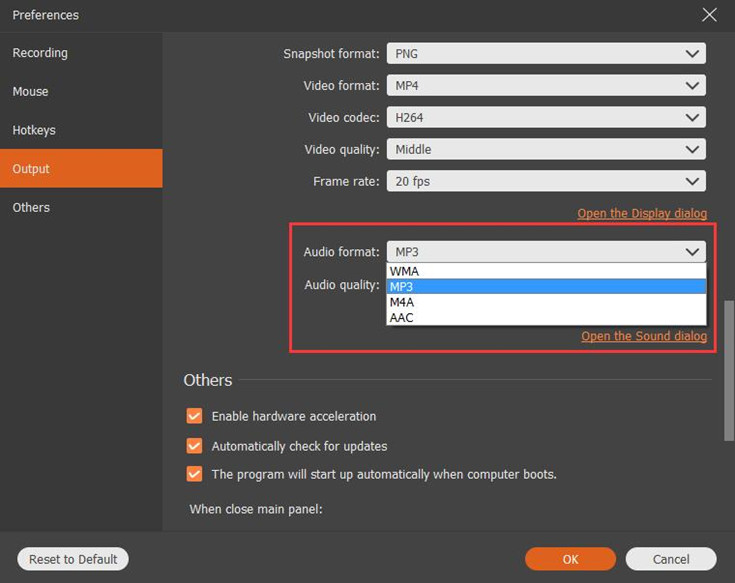
4 단계. 컴퓨터에서 오디오 녹음 시작
오디오 입력 채널 및 출력 형식을 조정 한 후 "REC"버튼을 클릭하면 컴퓨터에서 오디오 녹음을 시작하거나 마이크에서 음성을 녹음 할 수 있습니다. 녹음이 완료되면 "종료"아이콘을 클릭하여 녹음을 중지합니다.
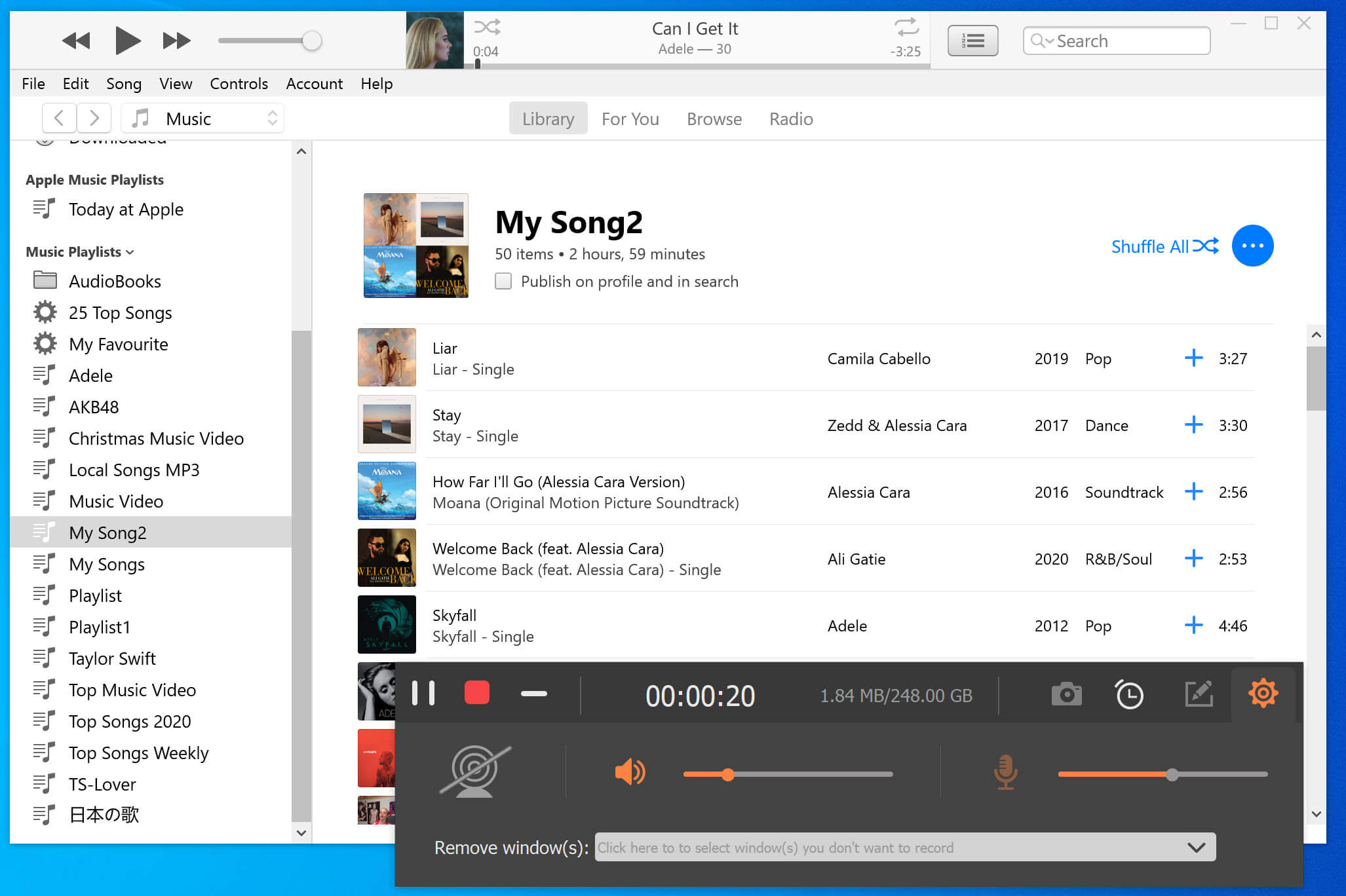
5 단계. 녹음 된 오디오 / 음악 듣기 및 저장
녹음이 완료되면“재생”버튼을 클릭하여 녹음 된 오디오 / 음악을 재생할 수 있습니다. 녹화 결과가 만족 스러우면“저장”버튼을 클릭하여 영상을 저장할 수 있습니다.
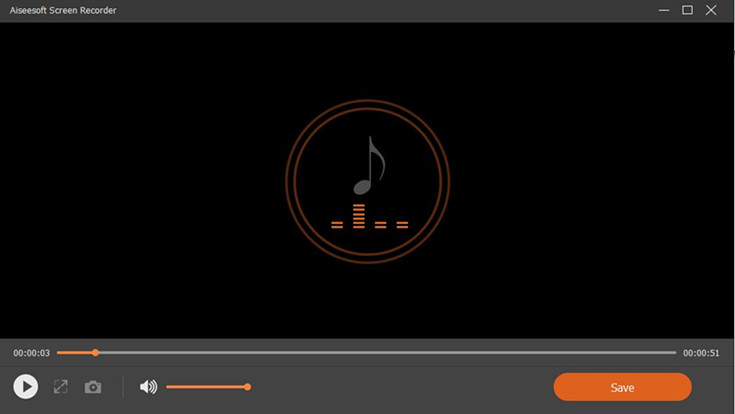
이제 컴퓨터에 저장된 녹음 오디오를 녹음 라이브러리에서 찾고 원하는 녹음 된 오디오의 이름을 바꿀 수 있습니다.
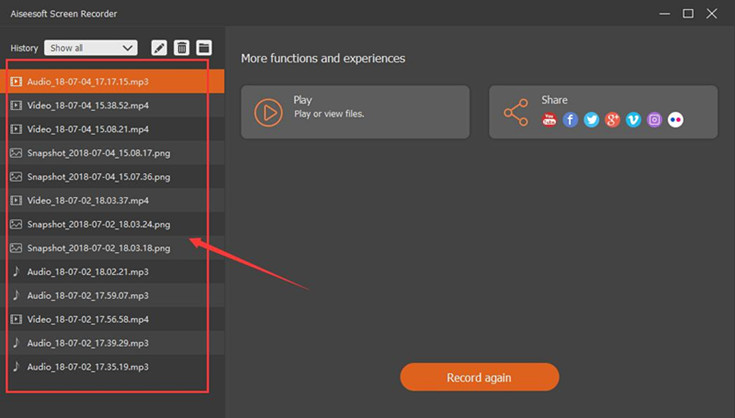
Part 5. 화면 캡처 방법
1 단계. 스크린 레코더 시작
프로그램을 시작한 후 메인 인터페이스에서 "스냅 샷"옵션을 선택합니다.
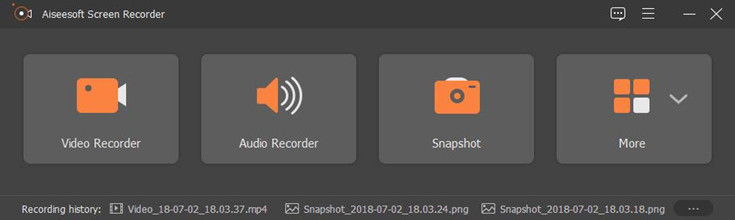
2 단계. 스크린 샷을 만들기위한 영역 / 지역 선택
이제 마우스를 움직여 스크린 샷을 만들기위한 영역을 선택하고 사용자 지정할 수 있습니다.
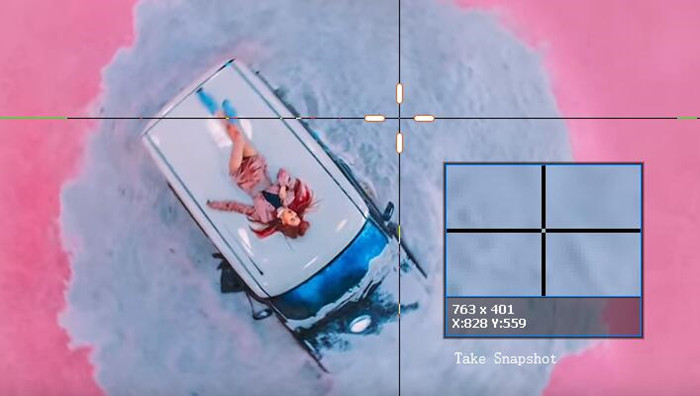
3 단계. 그림 만들기 및 텍스트 추가
스크린 샷을 찍으면 선, 화살표, 계단 도구 등을 추가하는 등 다양한 효과로 이미지를 그릴 수 있으며 텍스트를 추가 할 수 있습니다.
그림 만들기
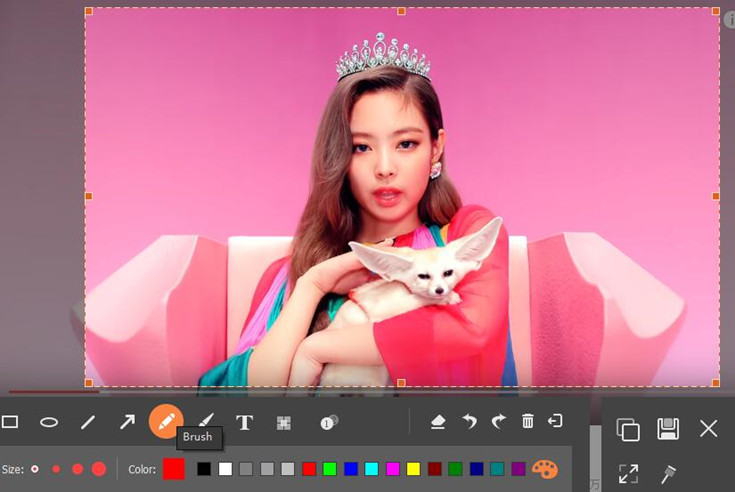
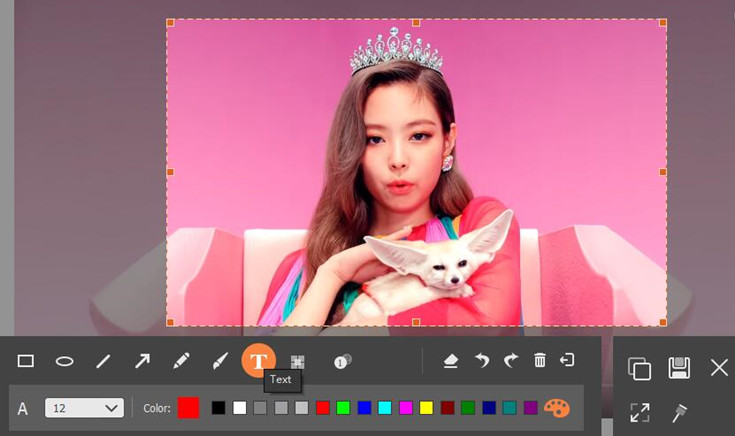
스냅 샷에 텍스트 추가
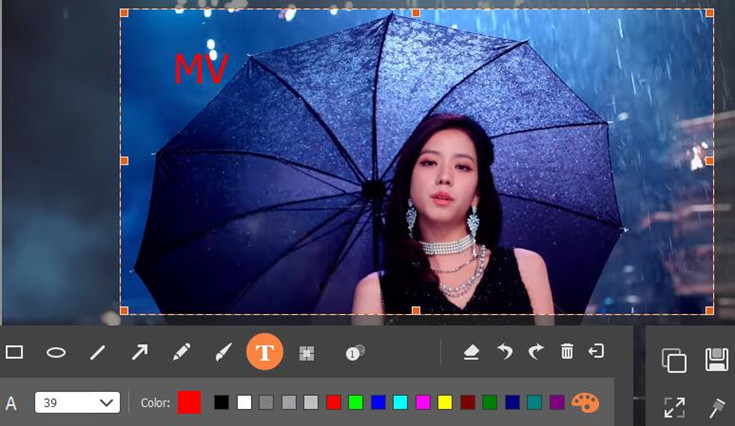
6 부. 고급 설정 사용 방법
이 Screen Recorder 도구로 비디오와 스냅 샷을 더 선명하고 전문적으로 보이게하는 방법은 무엇입니까? 고급 설정을 사용하여 좋은 작업을 수행 한 다음 메인 인터페이스에서 "메뉴"버튼으로 이동할 수 있습니다. 그런 다음 "기본 설정"을 클릭합니다. 그런 다음 기본 설정 섹션으로 이동합니다.
4 단계. 스크린 샷 저장
모두 완료되면“저장”버튼을 클릭하여 이미지를 저장합니다.
#1. 녹음
* 녹음 시작시 경고음
* 기록 경계 표시
* 녹음시 플로팅 바 숨기기
* 녹음시 녹음 영역 이동 허용
* 녹음시 바탕 화면 아이콘 숨기기
* 녹음시 시스템 작업 표시 줄 자동 숨기기
* 스냅 샷시 메인 패널 숨기기
* 녹화 종료시 자동 열기 미리보기 창 및 라이브러리 인터페이스
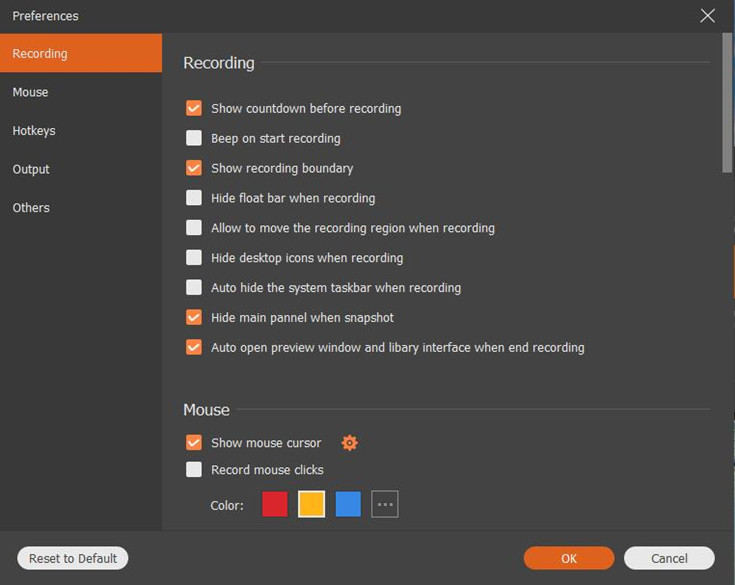
# 2. 쥐
* 마우스 커서 표시
* 마우스 클릭 기록
* 기록 마우스 영역
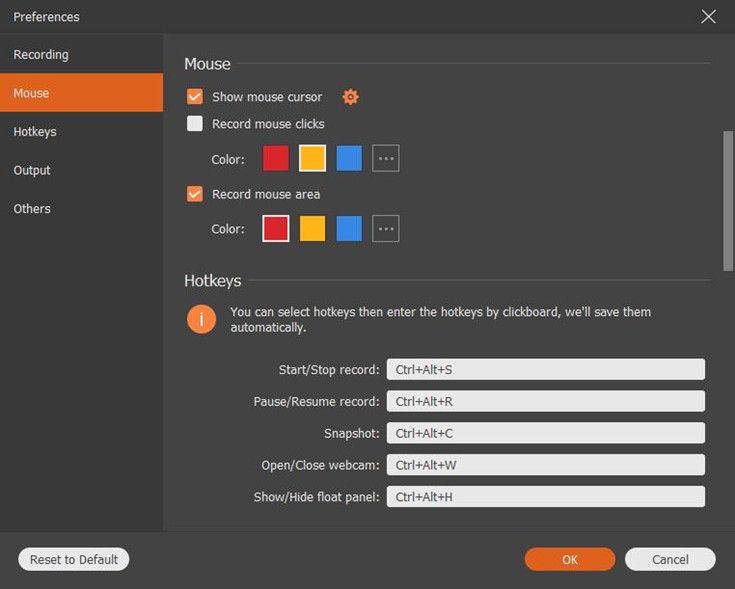
#삼. 단축키
* 시작 / 중지 기록
* 기록 일시 중지 / 재개
* 스냅 샷
* 열기 / 닫기 웹캠
* 플로트 패널 표시 / 숨기기
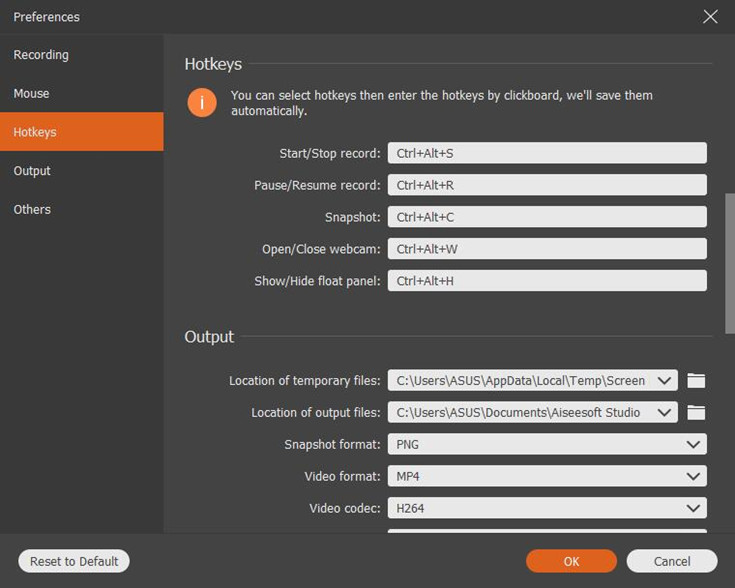
# 4. 산출
* 임시 파일 위치 io 품질
* 출력 파일 io 품질의 위치
* 스냅 샷 형식 : JPG / JPEG, BMP, GIF, TIFF io 품질
* 비디오 형식 : WMV, MP4, MOV, F4V, AVI, TS, GIF io 품질
* 비디오 코덱 io 품질
* 비디오 품질 io 품질
* 프레임 속도 io 품질
* 오디오 형식 : WMA, MP3, M4A, AAC io 품질
* 오디오 품질
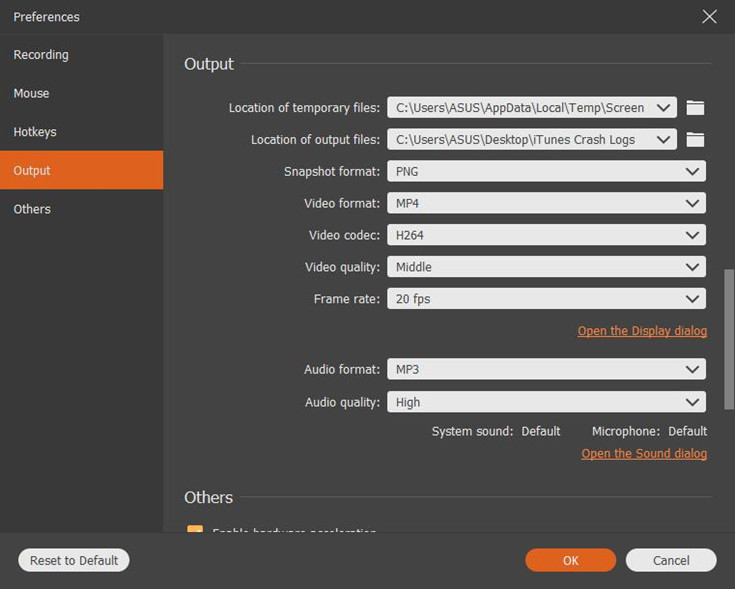
# 5. 기타
* 하드웨어 가속 활성화
* 자동 업데이트 확인
* 컴퓨터가 부팅되면 프로그램이 자동으로 시작됩니다.
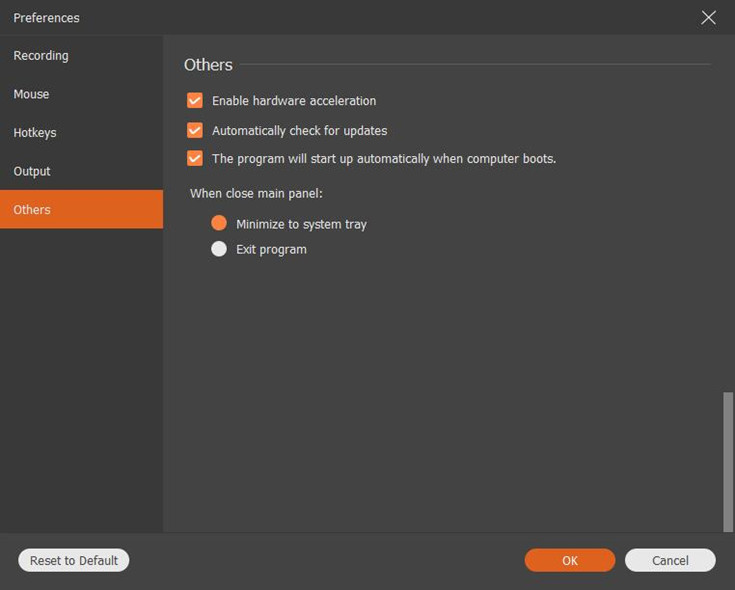
파트 7. 스크린 레코더 기술 SPEC
지원 OS : Windows 10 / 8.1 / 8 / 7 / Vista / XP (SP2 이상)
Mac : OS X 10.6 이상 (macOS Sierra 및 macOS High Sierra 포함)
CPU : 1GHz Intel / AMD CPU 이상
RAM : 512MB 이상 (1024MB 권장)
하드 디스크 공간 : 200MB 이상의 여유 공간
이 Screen Recorder 도구의 도움으로 사용자 정의 된 크기와 색상으로 마우스 커서를 강조 표시 할 수 있습니다. 전체 화면 또는 고품질의 사용자 정의 크기로 비디오를 녹화하십시오. 비디오 또는 스냅 샷에 텍스트, 화살표, 선 및 기타 그리기 패널을 추가합니다. 마이크에서 녹화 화면 비디오에 추가 사운드를 추가합니다. 이 강력하고 사용하기 쉬운 Screen Recorder 소프트웨어로 원하는 것을 지금하십시오!



아직 댓글이 없습니다. 말해봐 ...